Bookings are returned in the Point-of-Sale (PoS) app. This article will teach you how to process:
- On-time returns
- Early returns
- Late returns
On-Time Returns
- In the PoS app, navigate to the Returns tab.
- Find the booking to be returned. Read our guide on searching for bookings.
- Click the booking to open the booking details page. This displays the booking code and dates, the customer's information, the rented product, its variant and asset ID.
- Click the return button to open the return pop-up.
- If the rental is being returned on the final day of the booking, the return pop-up will read 'on time'.
- Click the return button.
- The page will reload and a green banner at the bottom of the screen will indicate a successful return. The customer will receive an email notification that their rental has ended.
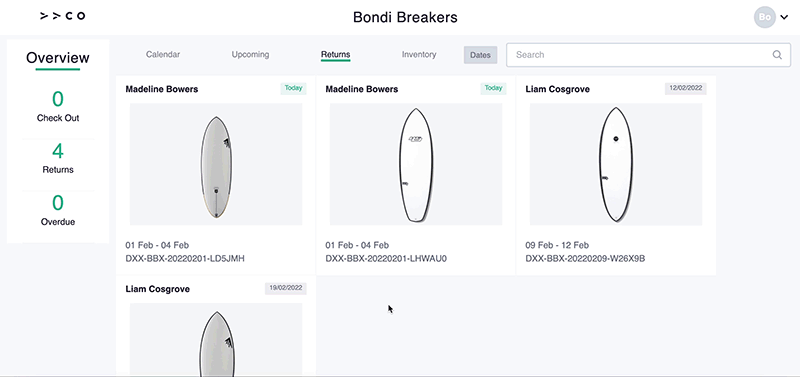
Early Returns
If a product is returned early, the return pop-up menu will give the option to refund the remaining days.
- In the PoS app, navigate to the Returns tab.
- Find the booking to be returned. Read our guide on searching for bookings.
- Click the booking to open the booking details page. This displays the booking code and dates, the customer's information, the rented product, its variant and asset ID.
- Click the return button to open the return pop-up.
- If the rental is being returned early, the return pop-up will note the number of days the return is early. Based on the daily price, it will display the recommended amount to be refunded and the maximum possible refund.
- To refund the customer, select the 'refund customer' check box. Set the amount to be refunded according to store policy.
- Click the return button.
- The page will reload and a green 'returned!' banner will indicate the product has been successfully returned.
- The customer will receive an email notification that their rental has ended. This email will include the amount refunded.
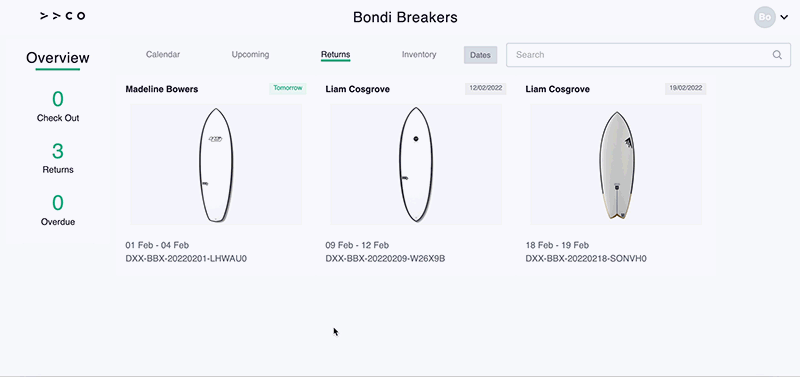
Late Returns
If a product is returned late in the Point-of-Sale app, the return pop-up menu will give the option to charge a late fee or to choose a different date of the return. The latter can be used if the rental is accidentally returned late in the PoS app by staff.
Returned Late by Renter
- In the PoS app, navigate to the Returns tab.
- Find the booking to be returned. Read our guide on searching for bookings.
- Click the booking to open the booking details page. This displays the booking code and dates, the customer's information, the rented product, its variant and asset ID.
- Click the return button to open the return pop-up.
- If the rental is being returned late, the return pop-up will note the number of days the return is late. Based on the day 1 price of the booking, it will display the recommended amount to be charged. The maximum charge is $500. If a higher amount is required, please contact support@awayco.com.
- To charge the customer, select the 'charge customer' check box. Set the amount to be charged according to store policy.
- Click the return button.
- The page will reload and a green 'returned!' banner will indicate the product has been successfully returned.
- The customer will receive an email notification that their rental has ended. This email will include the amount charged.

Returned Late by Staff
- In the PoS app, navigate to the Returns tab.
- Find the booking to be returned. Read our guide on searching for bookings.
- Click the booking to open the booking details page. This displays the booking code and dates, the customer's information, the rented product, its variant and asset ID.
- Click the return button to open the return pop-up.
- If the rental is being returned late, the return pop-up will note the number of days the return is late.
- Select the date to open the calendar and select the correct date of the return. You will only be able to select dates from within the rental period, the final day of the booking is highlighted in a circle.
- Click the return button.
- The page will reload and a green 'returned!' banner will indicate the product has been successfully returned.
- The customer will receive an email notification that their rental has ended.

