The rental buffers feature is the number of days before or after a booking that a product will be unavailable to other renters. Rental buffers give more power to determine when customers can rent products. For example, you can use rental buffers to prevent same day bookings, or create a buffer between bookings to provide time for staff to prepare rented products for delivery. This article will teach you how to:
- Add rental buffers
- Edit existing rental buffers
Add Rental Buffers
Processing Buffers
- Navigate to the Store tab in the Admin app, under Settings in the sidebar.
- Click the name of the store to open the store editor page.
- Scroll down to the rental buffers section. By default, the rental buffers is set to zero days before and after the booking. This means your products will be available to rent every day your store is open.
- To enable a processing buffer, in the 'pre-processing' and 'post-processing' text boxes, write the number of days before or after a booking period that the rented product is not available to other customers to rent.
- If the buffer has been enabled, you can select the 'automatically end post-processing' checkbox. If chosen, a returned product will automatically have its status changed to 'in stock', if not selected, staff must manually change its status in the PoS app to make the product available for other customers to rent. Read the guide here.
- If no buffer is required, leave both text boxes as zero.
- Click the save button. When a customer is renting a product, the days that product is unavailable due to rental buffers will be crossed out in the calendar picker.
Making changes to the processing buffers can cause clashes with existing bookings. The store will receive an email notification for any clashes.

Delivery Buffers
The delivery buffer accommodates when a rental is in transit. This is in addition to the processing buffers.
- Navigate to the Store tab in the Admin app, under Settings in the sidebar.
- Click the name of the store to open the store editor page.
- Scroll down to the rental buffers section. By default, the rental buffers is set to zero days before and after the booking. This means your products will be available to rent every day your store is open.
- To enable a delivery buffer, select the 'additional delivery buffers' checkbox.
- In the 'outbound transit' and 'inbound transit' text boxes, write the number of days a rental will require for delivery and return.
- If no buffer is required, leave both text boxes as zero.
- Click the save button. When a customer is renting a product, the days that product is unavailable due to rental buffers will be crossed out in the calendar picker.
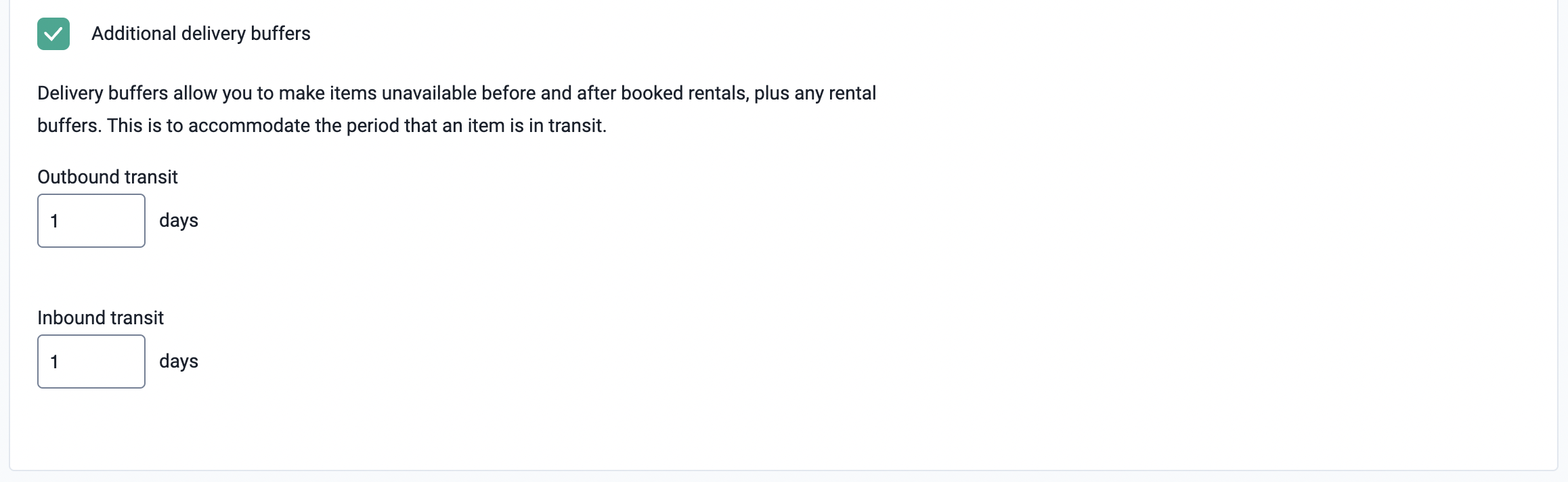
Edit Rental Buffers
- Navigate to the Store tab in the Admin app, under Settings in the sidebar.
- Click the name of the store to open the store editor page.
- Click the edit store button at the bottom of the page.
- Make the required changes.
- Click the save button.
