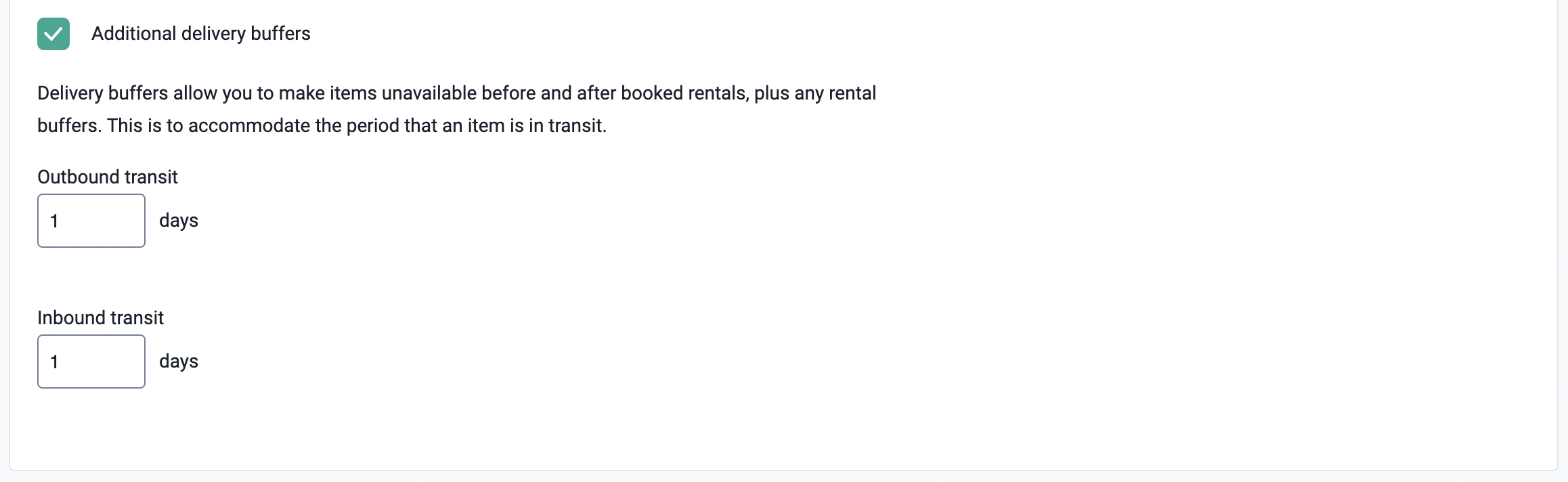It is possible to deliver products directly to customers. The delivery feature provides the infrastructure to manage rental deliveries using the Awayco software. How you choose to fulfil these deliveries is up to you. For example, you could choose to ship using a service like AusPost or UPS; hire a courier; or use your own in-house delivery service.
Set Up Delivery
To enable rental delivery, you must set up the following features in the Admin app:
- Delivery fulfilment
- Rental buffers
Delivery Fulfilment
Enable Delivery
Rental delivery is set up in the delivery fulfilment section. This includes enabling delivery and related charges, instructions to staff for fulfilling bookings for delivery, and guides for customers.
- Open the Admin app and navigate to the Stores tab, under Settings in the sidebar.
- Scroll down to the delivery fulfilment section.
- To allow delivery, check the 'enable' box.
- If customers can extend bookings requiring shipping, check the 'allow delivery bookings to be extended' checkbox. If customers cannot extend their booking, leave this blank and skip step 5.
- Input the number of days before the final day of the booking that the customer can extend their booking. The default is zero, i.e. on the final day of the booking the customer can choose to extend their booking.
- In the text editor, write the instructions for staff when fulfilling the booking. This will appear in the PoS app when checking out a booking.
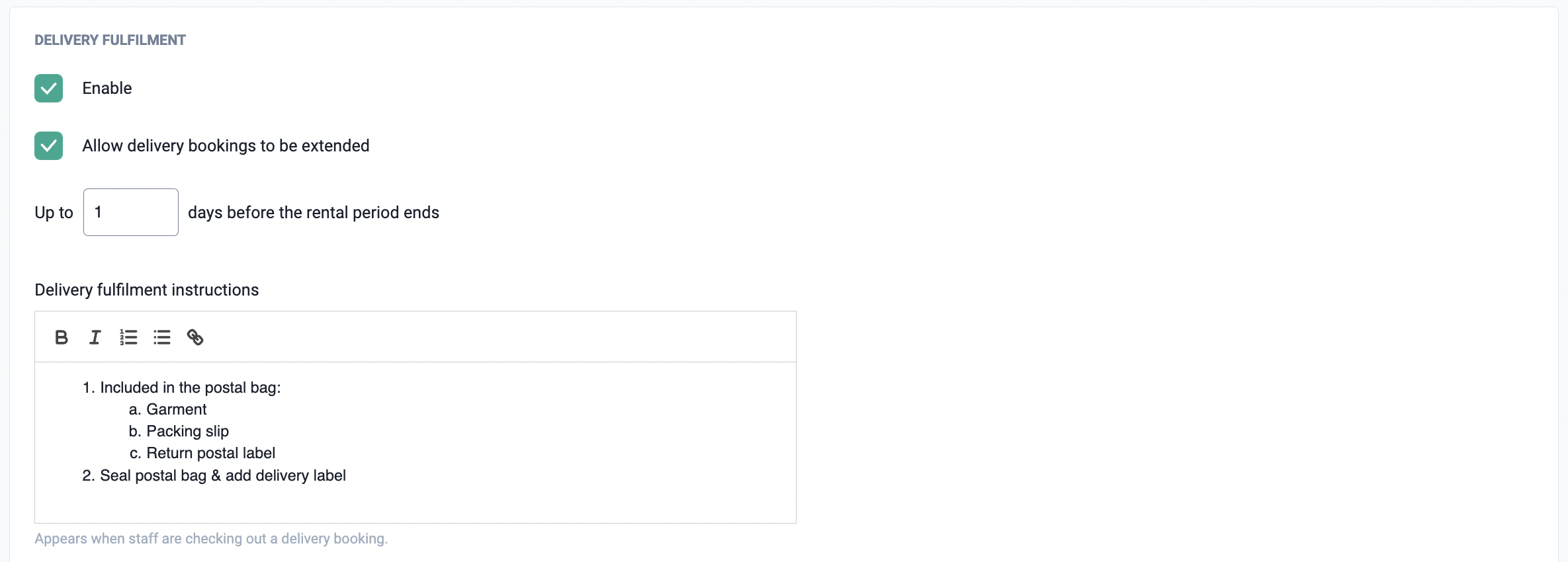
Delivery Fees
Additional fees can be automatically charged at checkout for rentals requiring delivery.
- In the Stores tab in the Admin app, scroll down to the delivery fulfilment section.
- The default delivery charge is $0.00, change this to how much is to be charged for delivery. The charge is per booking, not per item. Therefore, a customer will be charged the same delivery fee for one item or multiple items. Keep this in mind when determining how much to charge for delivery.
- If you wish to make delivery free for bookings over a certain price, enable the 'no charge for total over' checkbox.
- The default is $0.00, change this to how much a customer must spend to be eligible for free delivery.

Delivery Instructions
The delivery instructions update the text on customer emails and different web store pages. This will provide customers instructions on how the store's delivery works.
- In the 'delivery summary' text box, write a brief description of the delivery services. This will appear under the delivery tab on a product's page on the web store.

- In the 'logistics summary' text box, write how the customer will receive their booking. This will appear on the calendar when customers are selecting their rental dates, so they can make an informed decision about when to order their rental.

- In the 'delivery explanation' text box, write the instructions for receiving and returning the delivery. This will appear at checkout and on their booking confirmation email.

- In the 'return instructions' text box, write the instructions for returning the rental to the store. This will appear in the customer's return reminder email.

Rental Buffers
The rental buffers feature is the number of days before or after a booking that a product will be unavailable to other renters. Rental buffers give more power to determine when customers can rent products. There are two possible buffers: the processing buffer and the delivery buffer.
Processing Buffers
The processing buffer provides control over the availability of items before or after a booking period.
- To enable a processing buffer, in the 'pre-processing' and 'post-processing' text boxes, write the number of days before or after a booking period that the rented product is not available to other customers to rent.
- If the buffer has been enabled, you can select the 'automatically end post-processing' checkbox. If chosen, a returned product will automatically have its status changed to 'in stock', if not selected, staff must manually change its status in the PoS app to make the product available for other customers to rent.
- To disable the processing buffer, ignore steps 1–2 and leave the 'pre-processing' and 'post-processing' text boxes as zero.
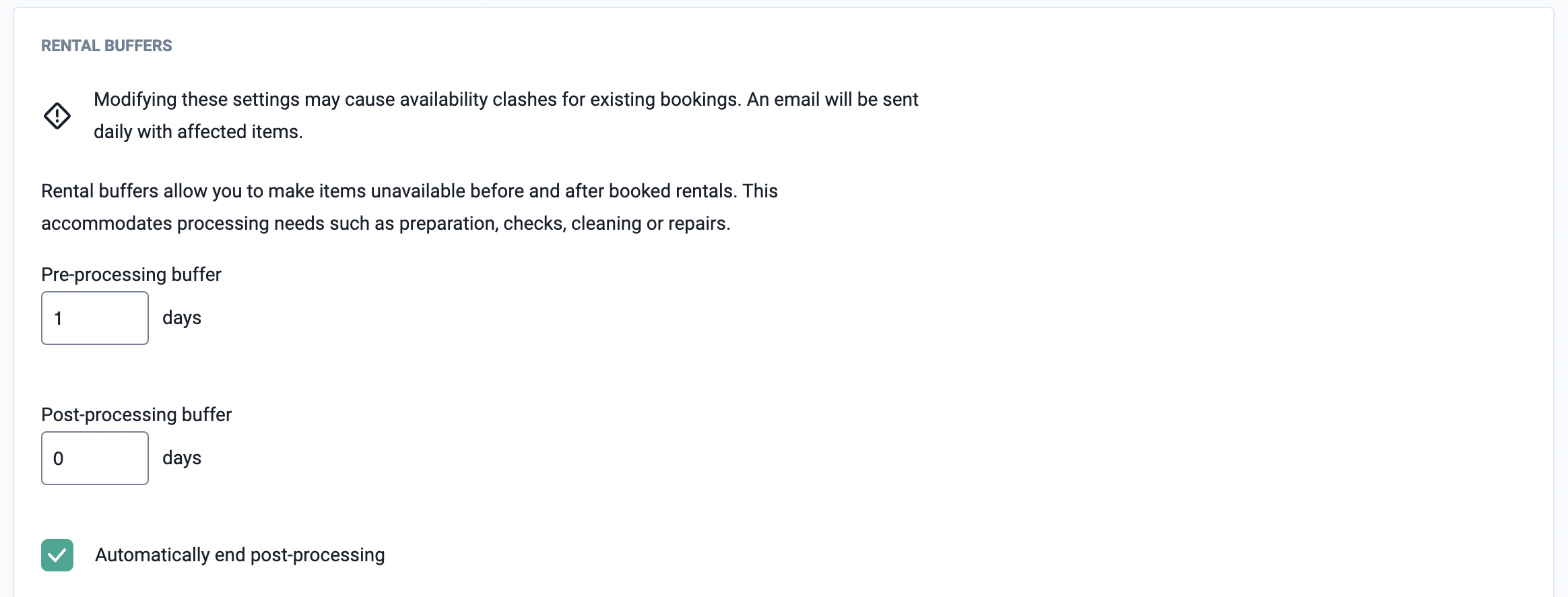
Delivery Buffers
The delivery buffer accommodates when a rental is in transit. This is in addition to the processing buffers.
- To enable a delivery buffer, select the 'additional delivery buffers' checkbox.
- In the 'outbound transit' and 'inbound transit' text boxes, write the number of days a rental will require for delivery and return.