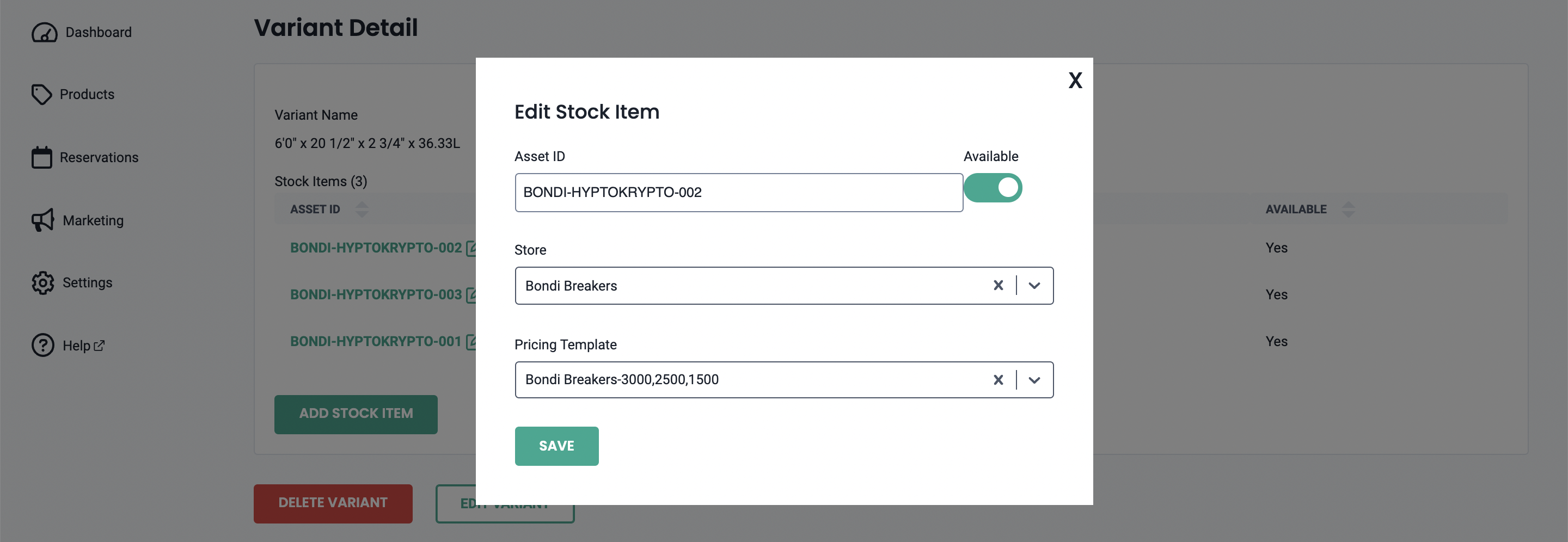Variants are different versions of a product. It consists of the variant itself and associated asset IDs, each representing a single unit of the product available. For example, your store may offer 6" and 8" options of a surfboard, and you have multiple versions of each size available to rent. This article will teach you how to:
- Create variants
- Link variants to asset IDs
Add Variants
Adding variants consists of two major steps:
- Create a variant.
- Create an asset ID for the variant.
Create Variants
A variant can only be added to an existing product. To learn how to add new products, read our guide.
- Click the add variant button at the bottom of the edit product page.
- The variant creation pop-up will open.
- Type the name of the variant.
- Click the create variant button.

Create Asset IDs
After creating product variants you must add an asset ID to each variant. The asset ID represents a single unit or stock item of a product.
- Click the name of the variant to open the variant detail page.
- Click the add stock item button.
- Select the store where the product is located.
- Write the unique asset ID for the unit. If you store already uses IDs to identify products, we recommend using these.
- Toggle the product to available.
- Click the save button.
- Repeat steps 2–6 to add multiple asset IDs to a variant.
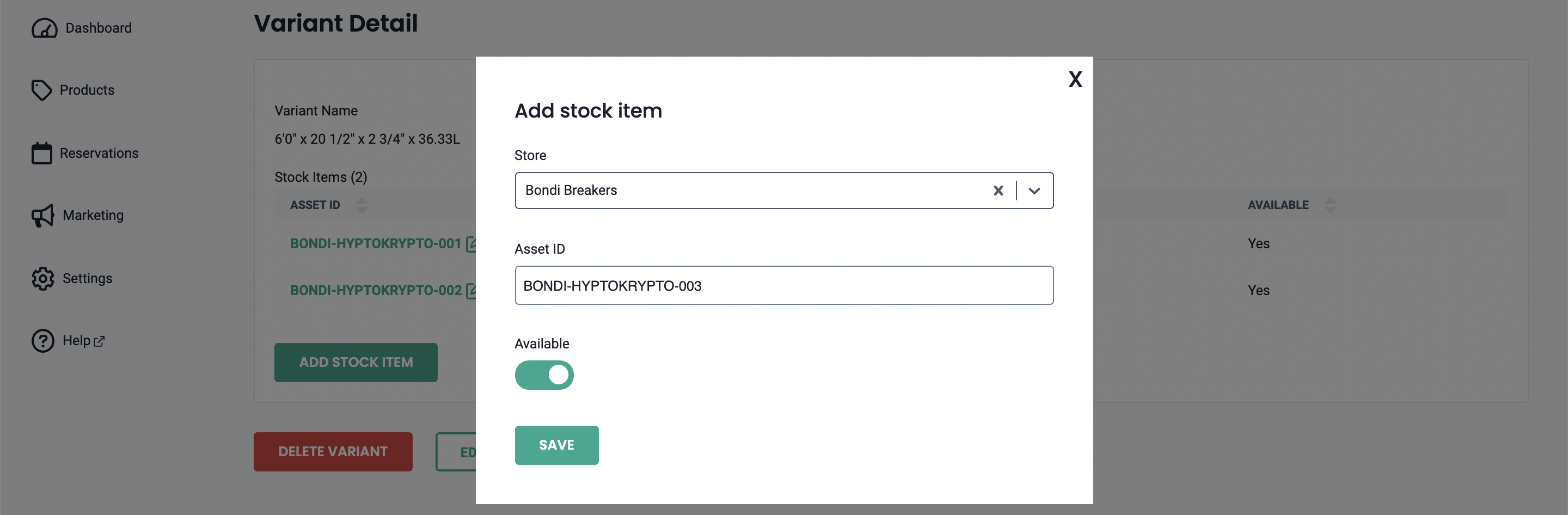
Edit Variants & Asset IDs
Edit Variants
Using the Admin app, you have the flexibility to edit the name of the variant or to add a location for the item.
- Click the name of the variant to open the variant detail page.
- Select the edit variant button at the bottom of the page.
- Make the required changes.
- Click the save button.

Edit Asset IDs
Once an asset ID has been created, it can be edited to provide granular control over products.
- Click the name of the variant to open the variant detail page.
- Click the asset ID to open the stock item editor pop-up.
- Make the required changes.
- Click the save button.